Programando o Raspberry Pi Pico em Python

A Raspberry Pi Pico é uma placa que utiliza o microcontrolador identificado como RP2040 e conta com dois núcleos ARM Cortex-M0+ e um clock de até 133 MHz, foi criado pela própria Fundação Raspberry. A pico pode ser programada em Python (a linguagem de programação mais utilizada atualmente pelo universo maker) através do interpretador MicroPython. Este interpretador possui diversas ferramentas e bibliotecas para o controle de várias placas microcontroladas, e com a Pico não seria diferente. Mais como programar a Pico em MicroPython?
Para isso vamos utilizar a Thonny IDE, e neste tutorial vamos aprender a instalar e configurar corretamente está IDE e realizar o teste com um exemplo simples o Blink que seria o “Olá Mundo” utilizado nos microcontroladores.
Instalando a Thonny IDE
Primeiramente precisamos realizar a instalação da IDE, que é o ambiente de desenvolvimento de toda a programação na placa. Você pode está realizando o download clicando aqui, você será direciona para a página da Thonny IDE. E então escolha a opção certa para o seu sistema operacional, como mostrado na imagem embaixo:
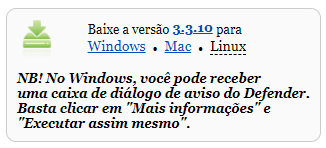
Para a instalação em computadores Linux não é necessário baixar um arquivo, apenas digitar no terminal de comandos, a linha de código exibido na janela que é aberta ao colocar o mouse sobre a opção “Linux” conforme imagem abaixo:
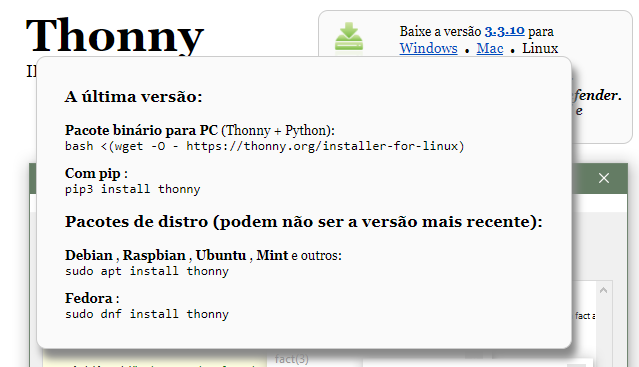
Após o download do arquivo de instalação, no caso dos sistemas operacionais Windows ou macOS, instale a Thonny IDE seguindo os passos que o instalador mostrará durante a instalação. Em computadores Linux a instalação será feita automaticamente com o envio do comando no terminal. Assim que a instalação for concluída já podemos iniciar as configurações para trabalhar com a nossa placa Raspberry Pi Pico. Na imagem abaixo você confere a tela do Thonny IDE após a instalação:
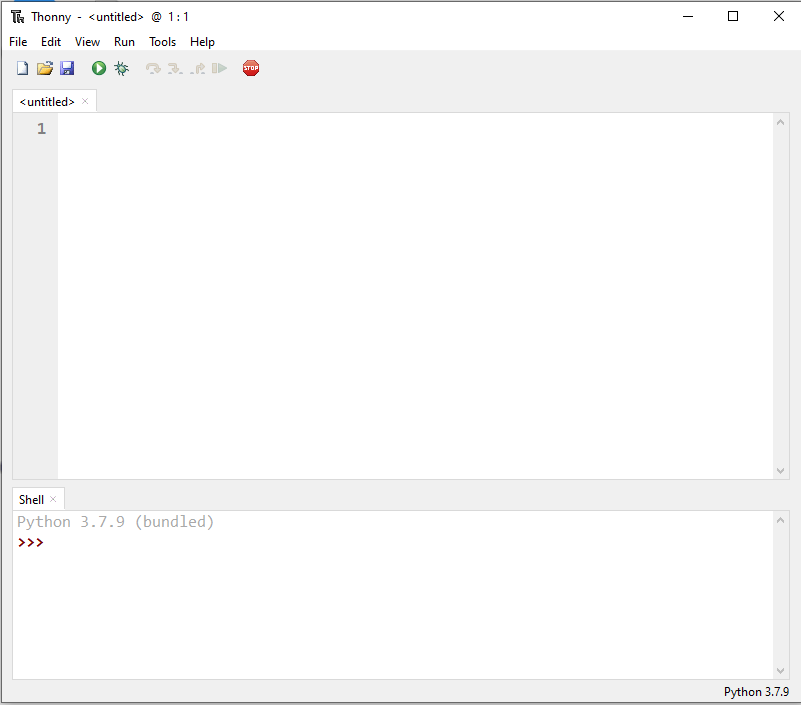
Vamos configurar agora a Thonny IDE para a utilização da Raspberry Pi Pico, será necessário alterar o interpretador que será usado para a execução do nosso código. Vamos acessar as configurações da IDE, em (Tools > Options) conforme figura abaixo:

Após clicar em (Options) será aberta a janela com as configurações da IDE, conforme imagem a baixo:

Caso você queira mudar o idioma para português vá em Language e selecione Português BR. Mas caso opte por usar o idioma inglês nessa guia não será necessário modificar nada, siga direto para Interpreter conforme figura a seguir:
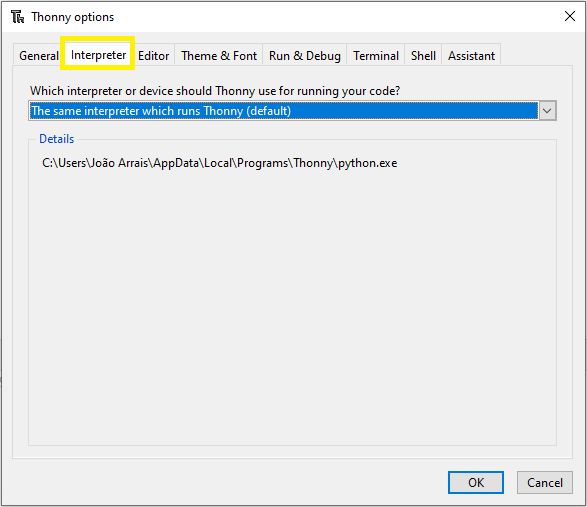
Por padrão a Thonny IDE já vem configurada com o interpretador “The same interpreter which runs Thonny (default)”, vamos modifica-lo para a nossa placa Pi Pico conforme imagem a seguir:
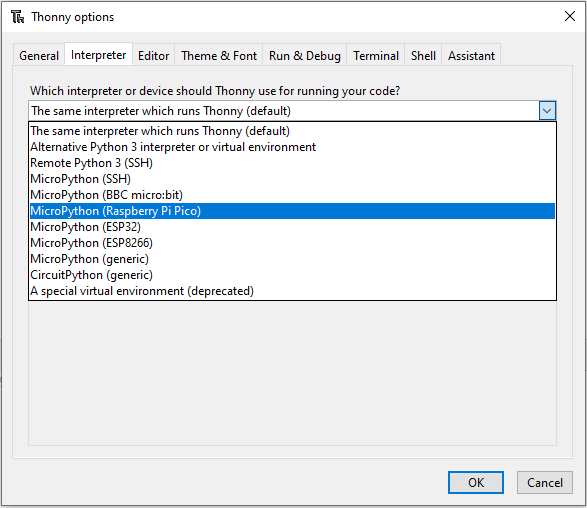
Após a seleção da opção “MicroPython (Raspberry Pi Pico)” basta pressionar OK e a IDE já estará configurada para a nossa placa Raspberry Pi Pico.
Preparando a Pi Pico com o Firmware
Você pode programar a sua placa Pi Pico conectando-o a um computador via USB e, em seguida, arrastando e soltando um arquivo nele, para isso vamos instalar o firmware para o MicroPython seguindo os seguintes passos:
- Baixe o arquivo MicroPython UF2 clicando no botão abaixo.
- Pressione e segure o botão BOOTSEL e conecte a Pico à porta USB do seu computador. Solte o botão BOOTSEL depois que a Pico estiver conectado conforme vídeo abaixo.

- Ele será montado como um dispositivo de armazenamento em massa denominado RPI-RP2 para que você possa copiar ou arrastar e soltar o arquivo que você fez o download no primeiro paço.
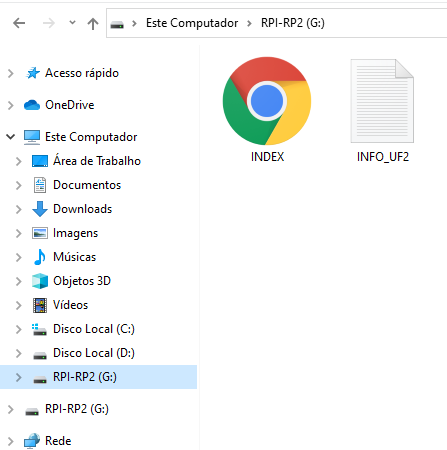
- Arraste e solte o arquivo MicroPython UF2 no volume RPI-RP2. O seu Pico irá reiniciar. Agora você está como a Pi Pico preparada para executar o MicroPython.
“Olá Mundo” exemplo Blink
Vamos conferir se está tudo funcionando com o exemplo pisca LED conhecido como Blink, conforme código abaixo:
#********************************************************#
# Circuitaria.com #
# Autor: João Arrais #
# Exemplo Blink #
#********************************************************#
#adiciona a instância "Pin" da biblioteca "machine" ao código
import machine
#adiciona a funcão "utime" da biblioteca "time" ao código
import utime
#configura o pino GP25 conectado ao LED da placa como saída
led_pin = machine.Pin(25, machine.Pin.OUT)
#executa loope
while True:
#muda o estado da saída se nível lógico 1 vai para 0 e vice-versa
led_pin.toggle()
#aguarda um tempinho
utime.sleep(0.2)
Copie e cole o código na Thonny IDE e verifica se a Raspberry Pi Pico está conectada a porta USB conforme imagem abaixo:

Caso a sua placa não esteja conectada pressione o botão STOP para conectar, em seguida pressione o botão RUM ou F5 para executar o código, a Thonny IDE vai perguntar onde você deseja salvar o arquivo, se no computador ou na Raspberry Pi Pico conforme imagem a seguir:
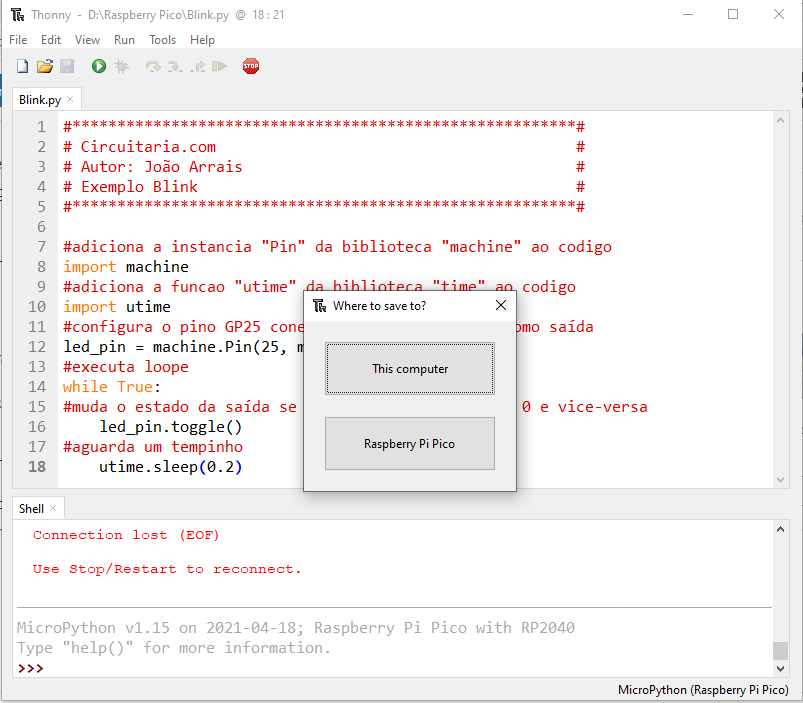
Só lembrando que se você salvar no computador assim que desligar a Pi Pico da USB o código não será mais executado mesmo que depois a placa Pico seja alimentada por uma fonte externa. Para que seu código fique em execução basta salvar ele na Pi Pico como main.py.
Depois de salvo veja como ficou a execução do código em nossa placa Pi Pico:

Se você chegou até aqui e sua placa Pi Pico executou o código perfeitamente já estamos prontos para o desenvolvimento de mais projetos. Espero ter ajudado qualquer dúvida deixa nós comentários.



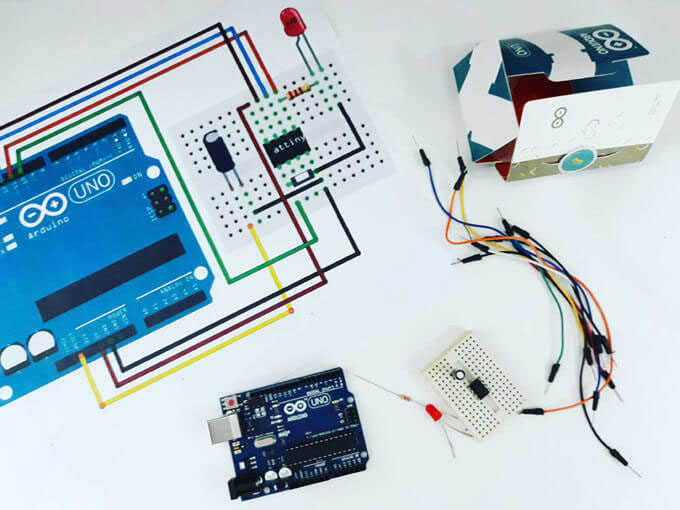



Parabéns pelo conteúdo!!!!Esta excelente!!!1
@Hilton obrigado 😀
[…] utilizar a Thonny IDE na programação, para você que não conhece essa IDE recomendo o tutoria: Programando o Raspberry Pi Pico em Python, lá você irá encontra as informações de como deixar tudo configurado para começar a programar […]